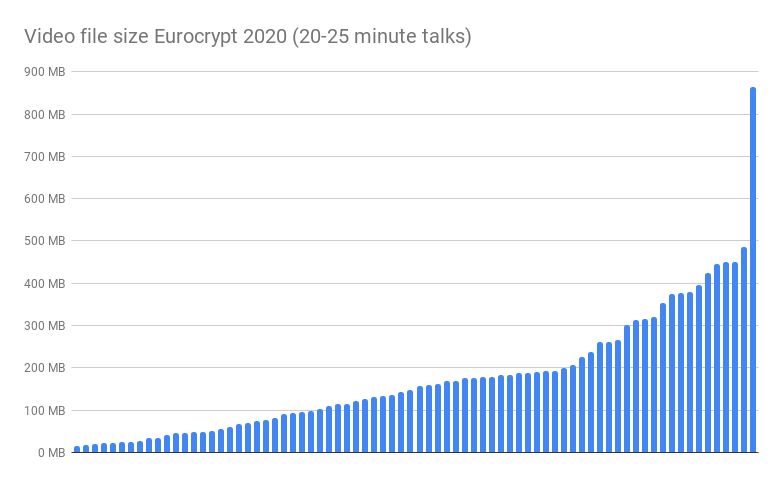Preparing videos for IACR presentations
Note: this was updated in late 2020. Technology and circumstances may have changed.
Due to the COVID-19 situation, IACR is converting conferences to an online format. Speakers will need to prepare a video of their talk and upload it to the IACR server. If this applies to your conference, then you will receive a notification from the chair, along with information about how to upload your videos.
We have provided below some hints about how to produce your video. There are dozens of ways to do this, and this document does not attempt to describe them all. The only real requirements are:
- the audio should be free of static or background noise. Use a good microphone if possible. By far the most common problem in the past has been from people who use a poor microphone, making their audio hard to hear. Some authors have found it useful to post-process the video with Audacity to remove static (tutorial).
- Do not use copyrighted music in the background
- the quality of your video should ideally be "Full HD" 1080p resolution (not higher!) 720p is acceptable.
- the frame rate should be set at 10-30 frames per second
- the format should be MPEG-4 if possible
- for a 20-25 minute video, keep it under 500MB. We have had good success with 125MB for a 20-25 minute video. Hour long invited talks may be up to 1.5GB. Try making a test recording of 5 minutes and extrapolate the size produced by your setup.
- Due to regulations about online content, please do not allow children to appear in the video.
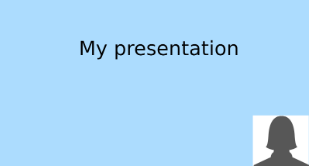 You may wish to produce a video with both your slides
and a video of your face. This can be useful to make your face known
to people. Some of the tools described below have support for
incorporating a video of your face.
You may wish to produce a video with both your slides
and a video of your face. This can be useful to make your face known
to people. Some of the tools described below have support for
incorporating a video of your face.
Try to use appropriate lighting, and a plain background if possible. The light source should be in front of you so that your face is illuminated. The background should not have bright sunlight or other distractions.
The art of giving a good talk is further complicated by recording yourself without an audience. Keep in mind that you should make an entertaining video that informs but entices the audience to read your paper. You can find various tips on the web, including the SIGCHI remote presentation guide and others. Your video will become a permanent record of your work, and you should put some creative effort into it.
Screen Capture vs. Presentation Software
Screen capture software allows you to include your webcam video in the corner. Some options include:
OBS (Open Broadcaster Software)
OBS is a piece of free software that you can download for Windows, Mac, and Linux. It allows you to capture video from your screen and save it as an MPEG file. It is quite complex, but there is a nice video tutorial and here are a few additional hints:
- You need to add video inputs. You can add both “Display capture” to capture your desktop, but optionally also “Video capture” to capture from the camera (so you can also show your face on the presentation).
- It’s best to use File -> Settings to define “Hotkeys” for starting and stopping of recording. I use Alt-R to start recording and Alt-S to stop recording. You can also define hotkeys for “Pause” that will be useful if you wish to pause during your recording. Once you do this, you can minimize the OBS application and bring up your presentation in full screen mode (the video of your face will not show up on the screen if you have added it to the capture). Then use Alt-R to start recording your video. When you are finished, hit Alt-S to stop. This will capture a video to your computer.
Quicktime Player
How to record and export in Quicktime Player (Mac only):
- In the top menu bar, select File > New Screen Recording
- At the bottom of the screen are options for recording either the entire screen or a selected portion of the screen. The highlighted one is selected. You may also wish to verify under options that the microphone is turned on, so you can narrate. Press the record button to the right.
- Once it is recording, a recording icon should appear in your status bar. To stop the recording, click that.
- When finished, select File > Export As…
Other
There are a variety of other choices available, including the zoom.us application. This allows for webcam video to be displayed over your presentation, and can be installed on Windows, Mac, and Linux.
There are also many other options available. Some are commercial options and require a license, which your institution may have. Options include:
- Camtasia (Mac and Windows)
- ActivePresenter (Mac and Windows)
- Snagit (Mac and Windows)
- CloudApp (Mac and Windows)
- ScreenFlow (Mac)
- SimpleScreenRecorder (Linux)
- Kazam ScreenCaster (Linux)
Presentation Applications
Keynote (Mac)
How to record and export in Keynote: (also see a video tutorial)
- In the top menu bar, select Play > Record Slideshow…
- The slideshow will begin immediately. At the bottom left of the screen, you will need to also click Record Audio (a red circle icon). This will trigger a countdown and then your audio is recorded.
- Click the red circle icon again to stop recording audio.
- Once you have finished recording: File > Export To… > Movie…
Powerpoint (Windows and Mac)
Warning: some users have produced a video this way that YouTube is unable to recognize. Do not upload a .pptx or .ppsx format file - it should be saved as MPEG-4 with the mp4 file extension.
The desktop version of powerpoint has a way to capture your presentation along with video of your face. We recommend that you find instructions online for your version of powerpoint (including Office 365). See also this video tutorial. This video also contains good instructions on how to record from Powerpoint.
Video editing
When you record a 20-25 minute video, you may find that you stumble at some point and want to edit out a section. One solution is to record yourself one slide at a time, and pause the video recording while you think of what to say. If you really want to edit after the fact, there are quite a few options for simple video editing, including the following:
- OpenShotkdenlive (Linux, Windows, Mac)
- kdenlive (Linux, Windows, Mac)
- Avidemux (Linux, Windows, Mac)
- Shotcut (Linux, Windows, Mac)
- iMovie (Mac only)
- Lightworks (Linux, Windows, Mac)
Video file sizes
After the experience of Eurocrypt 2020, these are the file sizes we observed for uploaded videos.